When you click Add... from the Write Questionnaire dialog, the Add to Questionnaire dialog is displayed:
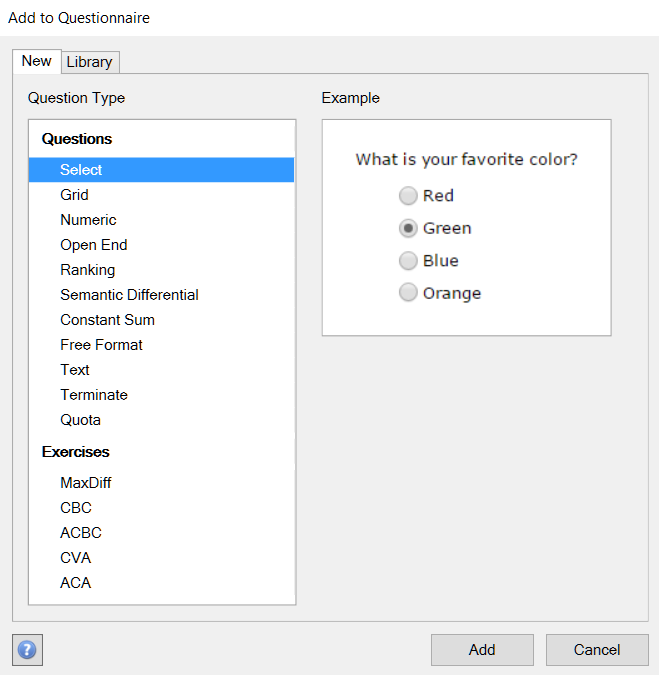
The dialog lets you select the type of question or exercise you'd like to add to your survey. You can also choose an existing question from the Library tab. See Question Library.
Question Types
Available question types are:
Select
Lets you add a select-type question. Examples include radio button (select one from a list), dropdowns, and select all that apply (check-box). See Select Questions.
Grid
Lets you compose Select, Numeric, Constant Sum, Ranking, and Open-end questions in a grid format (usually multiple rows and/or columns). See Grid Questions.
Numeric
Adds a numeric question. Numeric questions are text boxes in which respondents type numeric values. See Numeric Questions.
Open-end
Adds a text box question, in which respondents provide a written answer to an open-ended question. Responses can be short (a few words), or long (many sentences). See Open-end Questions.
Ranking
Adds a question in which respondents can rank multiple items, from "1" meaning best to "n" meaning worst. Drag and drop capability is also supported. See Ranking Questions.
Semantic Differential
This question type allows respondents to rate items on a sliding scale, where a list of descriptors is shown on the left and another list on the right. For example a given brand may be shown and respondents are asked to rate the brand on a scale, where the left side of the scale is labeled "unfriendly" and the right side "friendly." Radio buttons or sliders may be used. See Semantic Differential Questions.
Constant Sum
Adds a question in which respondents provide a series of numeric values that sum to a certain value, or sum to the value provided in a previous question. See Constant Sum Questions.
Free Format
Lets you compose the HTML to define most every aspect of a question or series of questions. This is a powerful area for users who know HTML. One can compose special question layouts not supported by the standard templates for general survey question types. See Free Format Questions.
Text
Adds a section of text that does not require any response. See Text Questions.
Terminate
Adds a section of text that requires no user input, that either ends the survey or links respondents to another web site or survey. See Terminate Questions.
Quota
Lets you evaluate whether respondents have qualified for a quota bucket based on previous question(s). This quota "question" is not really a question in the traditional sense (it doesn't require any response), but is a qualification point at which you write logic to decide whether a respondent has qualified to take the survey or not. See Quota Questions.
Available exercise types are:
CBC, MaxDiff, ACBC, ACA, CVA
If you are licensed to use these analytical tools, you can add these exercise(s) to your study. The control parameters and attribute list associated with each analytical exercise determines the number of questions and question types that are added for that exercise. Multiple exercises (even of the same type) may be added to the same Lighthouse study. See CBC, MaxDiff, ACBC, ACA, CVA.
Question Names
Question names can include up to 24 letters or numbers. They cannot begin with a number and cannot include spaces. They also cannot include a reserved name (the software will report whether you have used a reserved name and ask you to make a new selection). Exercise names are used as a prefix for all of the questions in the exercise.
Copy from Question of Similar Type
If you want to add a new question to the questionnaire that is very similar or identical to another question within this same survey or within another Lighthouse survey, you can save a lot of time by copying that question and giving it a new name.
You can create copies of questions by highlighting a question or questions from the Write Questionnaire dialog, clicking the Copy Question ![]() icon (or pressing Ctrl + C), placing your cursor in the list of questions of the target survey (either the current or a different survey) and clicking the Paste
icon (or pressing Ctrl + C), placing your cursor in the list of questions of the target survey (either the current or a different survey) and clicking the Paste ![]() icon (or pressing Ctrl + V). If copying files back and forth to a different survey, you may find it more convenient to just open another instance of Lighthouse Studio. After copying the question(s) to the clipboard, navigate to the second survey and paste the questions within the question list.
icon (or pressing Ctrl + V). If copying files back and forth to a different survey, you may find it more convenient to just open another instance of Lighthouse Studio. After copying the question(s) to the clipboard, navigate to the second survey and paste the questions within the question list.
If you copy a question named ABC within the same questionnaire, Lighthouse Studio automatically names the copy ABC1 and a second copy (produced by clicking the Paste icon a second time) is called ABC2, etc. You can rename the copies of questions by editing the question and clicking the Rename button.