Select questions are very common in survey research. Three general types of Select questions are offered:
1. Radio Button (single response)
2. Check Box (multiple response)
3. Dropdown (single response)
To add a Select question to your survey, click the Add... button from the Write Questionnaire dialog. The new question is inserted directly after any highlighted question in the List of Questions. If no question is highlighted, the new question is inserted at the end of the list.
The Add to Questionnaire dialog is displayed. Choose the Select question type. Type a question name in the Question Name field. Question names can include up to 24 letters or numbers (no spaces or underscores permitted, and cannot start with numbers). Click OK. The Select Question dialog is displayed.
Select Question Layout
The Select question has four main sections:
1. Header 1
2. Header 2
3. Question
4. Footer
The Question text line appears directly above the response options. The Question text line is indented according to the Question Indent Width you specify in the Survey Settings | Page Format dialog. The response options are indented a bit further relative to the Question text line.
The Select Question dialog has five buttons: Rename, Advanced..., Preview, OK and Cancel.
| Rename | Lets you rename the current question. |
| Advanced... | This button accesses advanced settings for this question. |
| Preview | Lets you preview how the Internet browser displays the current question. |
| OK | Saves changes to the current question and returns to the Write Questionnaire dialog. |
| Cancel | Returns to the Write Questionnaire dialog without saving changes to the current question. |
Format controls (Color, Size, Bold, Italic, Underline, and Justification) are available for formatting text using the paintbrush ![]() icon.
icon.
Choosing the Type of Select Question
You choose the type of Select question by selecting (under the Settings tab) from a Radio Button (single response), Check Box (multiple response) or Dropdown (single response).
Radio Button (single response):
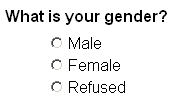
When using a Radio Button select question, you also specify on the Settings tab how many columns to use in presenting the response options (the example above formats the response options in a single column) and whether to require a response.
Check Box (multiple response):
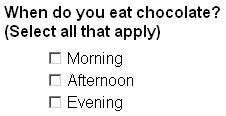
When using a Check Box select question, you also specify on the Settings tab how many columns to use in presenting the response options (the example above formats the response options in a single column) and the minimum and maximum number of boxes that respondents are allowed to check.
Dropdown (single response):
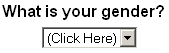
When using a Dropdown select question, you also specify on the Settings tab whether a response is required and what text to display as the default (the example above uses "(Click Here)" as the default text).
Specifying Response Options
Next, you specify response options by clicking the Response Options tab. When you specify response options for a select-type question, you are creating/using a "predefined" list of response options that can be used in this question and in other questions. This predefined list has a name (up to 24 characters, starting with a letter). By default, the list name is QuestionNameList, but you can change this name if you wish.
1. From the Response Options tab, select an existing list of items, or add a new list of items by clicking the Add... button.
2. If adding new items, type the list item in the space provided.
3. Click OK when finished and the list item is added.
Tip: If you are adding many response options at the same time, you can save time by pressing ENTER twice after typing each list item. Pressing ENTER twice is equivalent to clicking OK and then clicking Add....
Time-Saving Hint: You can cut-and-paste lists of response options from Microsoft Word or Excel by highlighting the array of items in Word or Excel, copying to the clipboard using Ctrl+C or the Copy button in Word or Excel (or another text editor), and then by clicking the Paste list member(s) from the clipboard ![]() icon.
icon.
A numeric index is displayed at the left of your list items for reference, but is not displayed as part of the question.
Click OK to save your changes and to return to the Select Question dialog.
Formatting Response Options
On the Settings tab, the number of response options you specified for this question is displayed in the Number of Response Options field (which you cannot edit). Response options can be formatted in a single column, or over multiple columns by specifying a value greater than 1 in the Number of Columns field. For example, if you have 11 response options (say, colors) and specify four columns, the response options are distributed as follows:
Which of these colors is your favorite?
1) Red 4) Blue 7) Violet 10) Magenta
2) Purple 5) Yellow 8) Brown 11) Gray
3) Pink 6) Green 9) Orange
Other Specify Responses
Often, researchers need to provide an "other specify" option, that includes a open-end text field for typing a response.
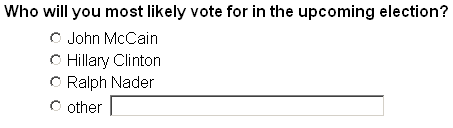
Lighthouse Studio automatically inserts an open-end text field next to a response option when you indicate that a response item is a Respondent Specify ("Other Specify"). When adding list items under the Response Options tab, highlight the item that is to include an other specify entry field. Check Respondent Specify ("Other Specify") and use the Settings... button to indicate if the respondent is required to specify text if they click this item and the minimum and maximum characters permitted.
The open-end data for the other specify response are saved as a new text variable in the database, called QuestionName_Item#_other, where QuestionName is the name of the question and Item# is the item's number on the list (natural order). More than one list item may be an "other specify" for a question.
Please note that "Other Specify" open-end response boxes are not supported with dropdown select questions. It would seem much more appropriate to use a radio button layout if including "other specifies."
Typed other specify responses can be carried forward as response options to later questions if using constructed lists.
Exclusive ("None of the Above") Responses
When check-box (multiple response) questions are used, researchers often need to specify that an item is "exclusive," meaning that if it is chosen, no other items are valid. The classic example is the "None of the above" response item. When adding list items under the Response Options tab, highlight the item that is exclusive. Check Exclusive ("None of the Above"). More than one list item may be "exclusive" for a question.
Randomizing Response Options
To randomize response items for a question, from the Response Options tab, click Randomize Response Options. This randomizes all items except for any Other Specify or "None of the Above" options at the bottom of the list. When using this method to randomize options, information regarding the specific order shown to each respondent is not saved in the data.
If you need additional flexibility for randomizing a subset of the range of items beyond that provided with this simple dialog, you have great power and flexibility when constructing lists and using the Randomize command. When you randomize list items using constructed lists, information is saved in the database regarding the specific order shown to each respondent.
Re-ordering, Copying and Pasting Response Options
The "up" and "down" arrow icons can be used for moving the selected response option up or down in the list.
You can also highlight a single or multiple items and cut or copy-and-paste the items to a new position on this list, or to a response list for another select-type, ranking, or constant-sum question. Highlight the item(s) to be moved or copied, then click the Copy or Cut icons. Highlight a new place on the list (or within a response list for a different question). Click the Paste icon.
Referencing Select Questions in Sawtooth Script
Radio and Dropdowns
|
|
Syntax: QuestionName
Examples: Q1 [% Q1 %]
Description: You refer to single-response (radio) button using the question name. For example, [% Q1 %] returns the numeric response associated with a radio button select question named Q1. |
Check Boxes |
Syntax: QuestionName_Response#
Examples: Q1_4 [% Q1_4 %]
Description: For multiple-response questions, each response option is either checked (value=1) or un-checked (value=0). You refer to each response option within a multiple-response question using underscore "_" notation. For example, [% Q1_4 %] returns a "1" or a "0" depending on whether the fourth response option in multiple-response question Q1 was checked. |
Example: Composing a Radio Button (Single Response) Question
1. Click Add from the Write Questionnaire dialog.
2. Select the Select question type.
3. Type a valid name in the Question Name field, such as Education, then click OK.
4. From the Settings tab, click Radio Button (single response).
5. Click the Response Options tab. Add the following six response categories by clicking Add... and pressing ENTER twice after typing each response option:
Some high school
Completed high school
Some college
Completed college
Some graduate studies
Completed advanced degree
Click the Question Text tab.
6. Header 1:
Text: Please indicate the highest degree of education you attained:
7. Click Preview:
Typing a 2 into the Number of Columns field of the Settings tab spreads the response options across two columns.
Tip: Try adding optional HTML instructions in Header 1 to italicize "highest" and add a horizontal line beneath the question:
Header 1 Text: Please check the <i>highest</i> degree of education you attained:
Notes: You can italicize the word "highest" by using the toolbar accessible when you click the "pencil" edit icon ![]() . Highlight the word "highest" with the mouse and then click the italics button (looks like an italics I ).
. Highlight the word "highest" with the mouse and then click the italics button (looks like an italics I ).
Example: Composing a Check Box (Multiple Response) Question
1. Click Add from the Write Questionnaire dialog.
2. Select the Select question type.
3. Type a valid name in the Question Name field, such as Music, then click OK.
4. From the Settings tab, click Check Box (multiple response).
5. Click the Response Options tab. Add the following seven response categories by clicking Add... and pressing ENTER twice after typing each response option:
Country
Classical
New Age
Jazz
Soft Rock
Hard Rock
Klingon Opera
Click the Question Text tab.
6. Header 1:
Text: Which types of music do you enjoy listening to?
7. Header 2:
Text: (Select all that apply)
8. Click Preview:
Note: When using the multiple-select check box, you can require respondents to check a minimum and maximum number of items (from the Settings tab). (These can be specified using Sawtooth Script)
Example: Composing a Dropdown (Single Response) Question
1. Click Add from the Write Questionnaire dialog.
2. Select the Select question type.
3. Type a valid name in the Question Name field, such as Party, then click OK.
4. From the Settings tab, click Dropdown (single response). Specify the Default Text to be used in the dropdown is "(No Response)"
5. Click the Response Options tab. Add the following response categories by clicking Add... and pressing ENTER twice after typing each response option:
Democrat
Independent
Republican
None of the above
When the dropdown is displayed, the default text you specified on the Settings tab is always shown and selected by default. Respondents choose a category by clicking the arrow to reveal the drop-down list of response options. If you check Require Response from the Select Question dialog, respondents must select a category other than the default option before proceeding to the next page in the survey.
6. Header 1:
Text: Which political party do you most closely align with?
7. Question:
Text: (Click the down arrow and choose an option)
8. Click Preview:
Tip: You can use dropdowns for collecting numeric responses. Simply type numbers for the response categories. Dropdowns can make sure that answers conform to certain values when respondents answer the question, rather than requiring the verification that occurs for the numeric question type when respondents click the Submit button.
For example, a question might ask respondents how many people are in their family. The seven response options (not including the default option) might be: 1, 2, 3, 4, 5, 6, 7 or more.