The Password Fields tab lets you specify any password fields (variables) that respondents are required to provide prior to accessing the survey. Up to 125 Password Fields (variables) may be specified. If multiple passwords are in place, all information must match prior to accessing the survey (for example, the respondent cannot access the survey by matching two out of three password fields correctly). Typically, if passwords are used, only one or two passwords are defined in this table (for example, a username and password).
The table is displayed by default starting with a single blank row, where you may type a password Field Name and supply additional settings. As you type information into this table, additional blank rows open beneath your last entry:
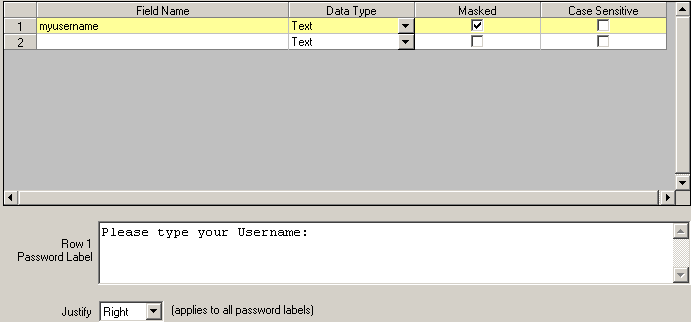
To specify a password field, type a label in the first row of this table, such as myusername. (The label must conform to question naming conventions in Lighthouse Studio.)
Choose the data type (Text, if both letters and numbers are permitted; or Number if only numbers are permitted). Numbers are limited to the range 1 - 999,999,999.
Click Masked if you want the text to appear as dots when the respondent types within the text box (so that others cannot read what actual letters are being typed).
Click Case Sensitive if you want to distinguish between upper- and lower-case letters. For example, if Case Sensitive is checked, the password "John" is not equal to "john". In general, we wouldn't recommend using case sensitive passwords.
Row <#> Password Label: This text field lets you specify the words that will appear next to the text entry box, for each password specified using a row in this table. For example, highlight the first row and type "Please type your Username:". If you have multiple passwords in this table, highlight each password to access the associated Password Label field.
Justify: This setting controls whether the text you supply in the Row Label field is left-justified, centered, or right-justified.
You can add another password field by typing in the next blank row, or by clicking the Insert a new password row icon. To delete a row, click the Delete the selected password row(s) icon. To reorder the password fields, click the up and down arrow icons.
When you click Preview, you are shown an example of how the Start question will appear to respondents:
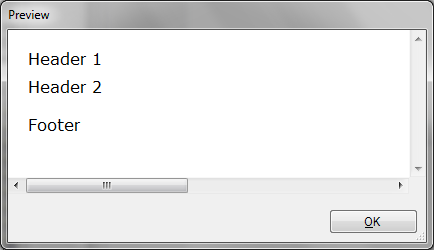
Click the Password Data icon to add the actual password data to your study.