Conditional display/graphics lets you display a graphic (or text, or video clip) on the screen, based on a level (or levels) included in a product concept (a similar feature is also available in CBC). For example, a graphic is shown based on the first four attributes in this study on polyethylene utility tables (size, leg style, color, and fold-in-half feature):
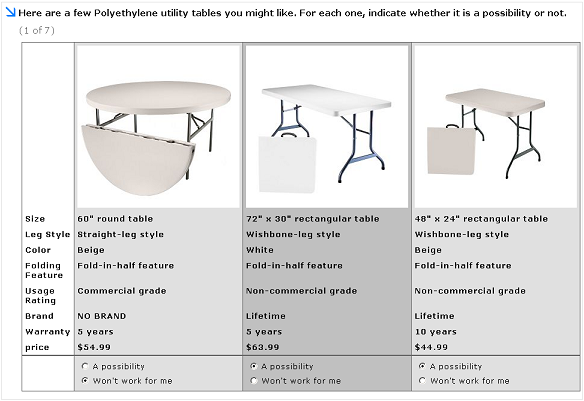
Conditional display can be shown above or below the concept. Or, conditional display elements can even replace text within concept.
One of the challenges of creating conditional graphics based on the simultaneous combination of multiple attributes is that the total number of unique graphics to develop can be very large. In the example above with polyethylene utility tables, the conditional graphic is based on four attributes, each with just 3, 2, 2, and 2 levels, for a total of 3x2x2x2=24 total graphics. This is fairly manageable. But, with a larger number of levels and/or attributes, the total number of graphics could quickly get out of hand.
Adding a Conditional Relationship
To specify conditional display elements, go to the Exercise Settings tab within your ACBC exercise. Select the Conditional Display tab.
Add a conditional display element by clicking Add... Then, specify which attributes participate in the relationship (up to as many attributes as are in your study).
A Conditional Display Table is opened for that relationship, with one row per possible attribute combination. You can directly type text into the fields, or you can cut-and-paste from programs like Word or Excel. To add graphics to the table, use the Pencil icon ![]() and then browse for the graphic using the Camera icon
and then browse for the graphic using the Camera icon ![]() .
.
Attribute Visibility... Although each attribute needs to be displayed in the BYO section, some attributes may seem entirely redundant if they are already included in the graphical representation of the product concept. Therefore, you may wish to make certain attributes invisible after the BYO question has been completed. This button accesses a grid where you can select any attributes to remove from subsequent sections.
Display Controls
For each conditional display relationship, you can specify whether the element to display should occur in BYO and/or in questions after BYO.
BYO
Display in BYO: Check this to display the conditional element (text or graphics) within the BYO question.
Position: Choose whether the conditional text/graphic should appear above, below, to the left, or to the right of the product specification grid. You can also choose to customize the position (see below), which allows you to specify a fixed position on the screen where the graphic is displayed (so it appears to "hover" over the area even though the respondent may scroll up and down within the window).
Placeholder Width and Height: Before the levels have been picked in BYO, Lighthouse Studio doesn't know what conditional element (such as a graphic) to display. But, Lighthouse Studio can reserve an area for the graphic to display so that other text on the screen doesn't suddenly reposition on the screen when the conditional display text/graphic is available to be shown. Specify in pixels the width and height of the placeholder to reserve.
Default Text/Graphic: Here, you can specify the text or graphic to display by default, prior to Lighthouse Studio learning enough information from the BYO selections to show a conditional element.
Questions After BYO
Display in Questions After BYO: Check this to display the conditional element (text or graphics) in questions after BYO.
Position: Choose whether the conditional text/graphic should appear above or below the product concept, or whether it should replace the text of an attribute within the concept.
Attribute Label (Optional): If you are showing attribute labels in the left of the grid, you can specify a label to appear to the left of the conditional text/graphics.
Custom Graphic Display in BYO
If you select Position: Custom for the position of the conditional text/graphic in BYO, then you need to do a little extra work to tell Lighthouse Studio how to position the conditional text/graphic within the BYO question.
An Sawtooth Script function is provided to help with this:
[% BYOCondText(ExerciseName, CondText#) %]
[% BYOCondText(ExerciseName, CondText#, XPos, YPos) %]
Where "ExerciseName" is replaced with the name of the Exercise, and "CondText#" is replaced with the number of the row for the conditional text you entered, as seen in ACBC Excercise Settings | Conditional Display. If you had named your ACBC exercise "pianos," and if you wanted to display the first row listed in the ACBC Exercise Settings | Conditional Display, then the Perl would read:
[% BYOCondText(pianos, 1) %]
If you place this Sawtooth Script function within the Header 1, Header 2, Footer, Side Panel, Top Panel, or Bottom Panel sections, the conditional display element (such as a graphic) is shown in that position. If you use the additional XPosition and YPosition elements, then the graphic is shown at a fixed coordinate on the screen (and the graphic seems to hover over that coordinate if the respondent scrolls).