Quota Control lets you specify how many interviews you want to complete overall, or for certain types of respondents. Once the quota is reached, new respondents who qualify for quota cells that have already filled can be skipped to a page that tells them that the survey is full. For a review of quota control, click here.
Let's begin with the simple case where the researcher wants to limit the number of total surveys to 500 completed respondents. From the Write Questionnaire dialog, add a Quota question at a point very early on in the survey (we suggest page 1 so that respondents don't have to spend time answering questions if the quota is filled). The Quota question appears in the list of questions, but it really isn't a question in the traditional sense, since nothing is displayed on the screen and no respondent answer is required. Rather, it may be considered a Quota Qualification Point, at which Lighthouse Studio evaluates the quota logic defined in the Quota question, determines if that quota cell has been filled and assigns the respondent to a quota cell.
When you add a Quota question, the Quota dialog is displayed:
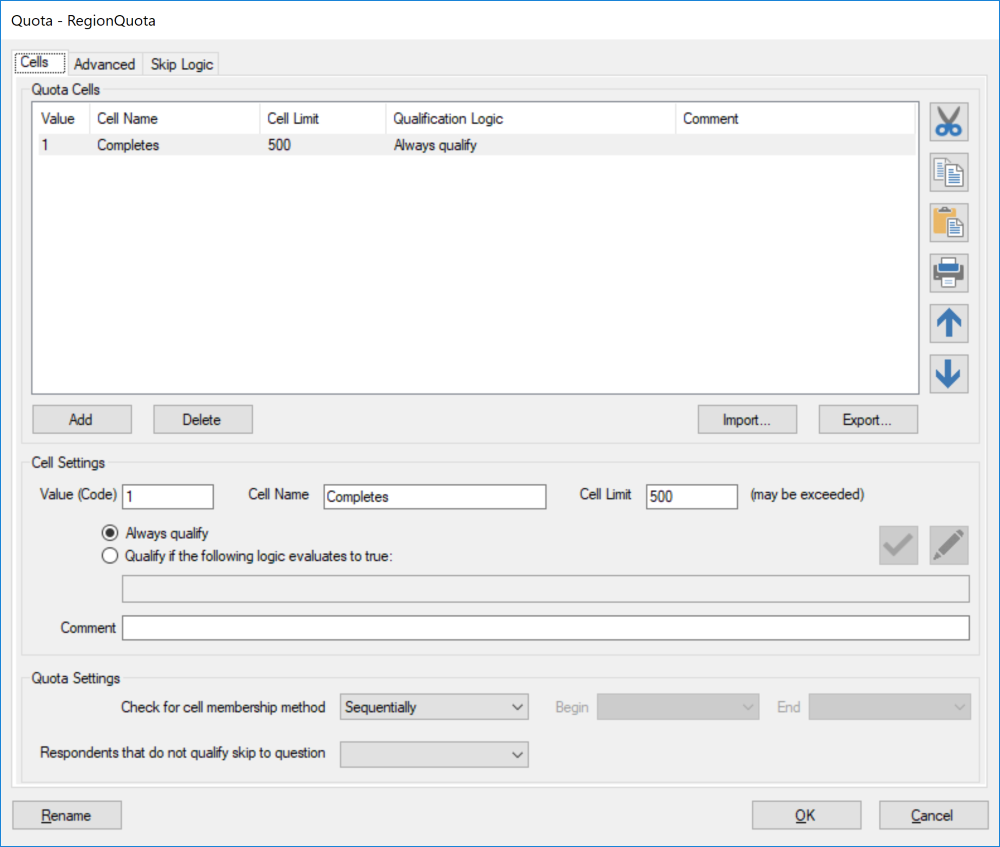
Click the Add button to add a quota cell to the table. In this first example, we've added just one quota cell (named "Completes"), where all respondents qualify for this cell (we've clicked Always qualify rather than giving specific qualification logic). The relevant information specified in the Cells tab dialog is as follows:
Value |
Cell Name |
Cell Limit |
Qualification Logic |
1 |
Completes |
500 |
Always qualify |
The Cell Value is a numeric value that Lighthouse Studio assigns to represent a quota cell. This is the cell's numeric code. Cell Name is a short label for describing the quota cell which can contain no spaces.
As another example, the researcher may wish to limit the survey to 500 males and 550 females, based on a previous question named Gender:
Value |
Cell Name |
Cell Limit |
Qualification Logic |
1 |
Males |
500 |
Gender=1 |
2 |
Females |
550 |
Gender=2 |
This is an example of mutually-exclusive qualification logic: respondents are either male or female. With Quota Control, it is possible to set up quota cells that are not mutually exclusive. Even if quota cell definitions are not mutually exclusive, respondents are assigned to one (and only one) quota cell. The order you enter the Quota Cells matters if the Qualification Logic is not mutually exclusive (by default, Qualification Logic is evaluated from top to bottom of the list). By default, respondents are assigned to the first quota cell for which they qualify, from top to bottom.
Quota cells can become more complex, such as a combination of Gender and Age. Also, if you do not like the default Cell Values, you can change them:
Cell Value (Code) |
Cell Name |
Cell Limit |
Qualification Logic |
101 |
YoungMales |
250 |
Gender=1 AND Age=1 |
102 |
OlderMales |
200 |
Gender=1 AND Age=2 |
201 |
YoungFemales |
300 |
Gender=2 AND Age=1 |
202 |
OlderFemales |
240 |
Gender=2 AND Age=2 |
Click Add to add new quota cells, or (after highlighting a quota cell) click Delete to delete a quota cell. The Qualification Logic rules and syntax are described in the section that follows.
Even though you have specified specific Cell Limits, it is very possible for you to exceed those limits by some (usually small) amount. For example, respondents may be entering the survey quickly, and since those who are In Progress are not counted toward the total completed records, quota control will let extra respondents into the survey before the Cell Limit has been reached. There are more sophisticated rules (Predictive Quota Control) for accounting for respondents who have passed the Qualification Point and are In Progress and these are described in the documentation for Predictive Quota Control (Advanced tab).
Note: Changes you make to the quota control settings must be uploaded to the web server for these modifications to affect data collection. Please read the section on Changing Quota Cell Settings During Data Collection for more information.
Qualification Logic Syntax
Lighthouse Studio uses Sawtooth Script for its qualification logic syntax (the syntax rules are the same as for skip patterns). You type this logic into the Qualification Logic text field.
Supported Logical Operators:
•and
•or
•not
Supported Mathematical Operators:
•=, <, >, <=, >=, <> "not equal to"
•+, -
•/ "division"
•* "multiplication"
•^ "raise to the power of"
•mod "modulo"
and all other Lighthouse Studio Functions.
You can check whether the instructions (syntax) you provide are valid by clicking ![]() . Syntax is also checked when you prepare your survey for local or remote web server.
. Syntax is also checked when you prepare your survey for local or remote web server.
Example Syntax
Below are some examples of valid Qualification Logic syntax. If these statements evaluate to true, then the respondent is qualified for that particular cell.
•Q1 = 23 "Qualify for this cell if Q1 is equal to 23"
•Q1 >= 10 " Qualify for this cell if Q1 is less than or equal to 10"
•Q1 <> 99 " Qualify for this cell if Q1 is not equal to 99"
•Age > 18
•(Age > 18) and (Gender = 1)
•(Age > 18) or (Q1 = 23) or (Q2 > 3.534)
•((ageQuestion > 18) Or (Not Shown(ageQuestion))) "Shown" is a function that returns true if the question specified in the parenthesis has been seen
•Q23/(Q24+Q25) >= 23.5
•(Q23*Q1)^0.5 < 10 "^" means "raised to the power of"
•Q1OpenEnd="hello world"
Check for cell membership method
If your Quota Cells aren't mutually exclusive (if respondents can qualify for more than one Quota Cell), you'll want to consider the order that Lighthouse Studio evaluates the Quota Cells and Qualification Logic. By default, Lighthouse Studio checks Sequentially for Quota Membership. Lighthouse Studio starts at the top of the Quota Cell table and works down the list. The respondent is assigned to the first Quota Cell for which she qualifies.
You may want to change the order the quota cells are checked.
Sequentially
Evaluate and assign quota cell membership sequentially, from top to bottom of the Quota Cells table.
Least Fill (Percentage)
Assign quota cell membership where quota cells that are least filled are prioritized. To determine which cells are least filled the number of respondents currently assigned to the quota cell is divided by the total number of respondents allowed in the cell (Cell Limit). The cells are then prioritized in percentage order from low to high. If cells are evenly filled then they are considered randomly.
Least Fill (Counts)
Assign quota cell membership where quota cells that have the least amount of respondents are prioritized, examining only the current quota cell counts. The cells are prioritized by the number of respondents currently assigned to the cells from low to high. If cells are evenly filled then they are considered randomly.
Randomize all
Evaluate and assign quota cell membership randomly.
Randomize subset
Evaluate and assign quota cell membership randomly within a subset of the range of quota cells specified in the Quota Cells table. The quota cells outside the range are evaluated sequentially.
Respondents that do not qualify skip to question
For this setting you specify the question that respondents should be skipped to who do not qualify for an open Quota Cell. Often times this will be a Terminate question with the Terminate Status set to Disqualified.
Notes:
•Skip patterns (post-skips) are permitted on the same page as the Quota question. Quota Cell Membership is evaluated before the post-skips.
•The quota disqualified skip is taken before any user-defined post skips.
•Quota Membership will not be assigned if respondents pre-skip off the page containing the Quota question.
•Quota Cell Membership is evaluated even if the Quota question is skipped due to a constructed list length of zero used on the page.
•Quota Cell Membership is not evaluated if the page containing the Quota question is skipped over due to skip logic.
•Multiple quotas on a page are evaluated in natural order, even if questions on the page have been randomized.
•Quota membership is not evaluated if the quota question is pre-skipped.
Distinguishing Over-Quota vs. Disqualified
Some researchers need to track whether a respondent was disqualified due to not logically qualifying for the quota versus the respondent qualified for the quota but the quota was already filled. Lighthouse Studio records a quota cell value of:
•-1 if the respondent did not qualify due to logic.
•-2 if the respondent did not qualify because all of the quota cells were full.
•-3 if the respondent qualified for the quota but then left the survey. When they reenter the survey it is detected that the quota filled while they were gone.
You can refer to these values within Skip logic if you need to redirect respondents to different terminate screens based on one condition or the other. For example, all respondents are first sent to the same disqualification question as defined on the Settings tab of the Quota dialog. However, you can create "preskips" associated with that page which skip the respondent to the appropriate terminate screen depending on whether the quota cell value is -1, -2, or -3.